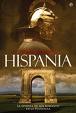domingo, 7 de octubre de 2012
GOOGLE MAPS
Creación de mapas utilizando "Mis mapas"
Ahora, crear tus propios mapas es más fácil que nunca. La función Mis mapas de Google Maps te permite marcar ubicaciones, rutas y regiones de interés en un mapa personalizado para luego compartirlo con el resto del mundo. Incluso puedes añadir texto descriptivo, incluir fotos y vídeos y visualizar el mapa en Google Earth.
Este vídeo explica cómo puedes crear un mapa personalizado utilizando la función Mis mapas (1:19).
Contenido del tutorial: - Requisitos previos
- Empecemos
- Cómo añadir marcas de posición
- Cómo añadir líneas
- Cómo añadir formas
- Cómo añadir fotos a las ventanas de información
- Cómo añadir vídeos a las ventanas de información
- Cómo compartir tu mapa
- Cómo ver tu mapa personalizado en Google Earth
- Debate y comentarios
- ¿Qué más?
La función Mis mapas de Google Maps te permite llevar a cabo numerosas iniciativas de lo más interesantes para tu organización. A continuación te ofrecemos algunas ideas:
- Planifica un acontecimiento y facilita información del mismo a los participantes.
- Genera un mapa que incluya las oficinas nacionales e internacionales de la organización para ponerlo al alcance de todo el mundo.
- Incluye en el mapa la base de voluntarios de tu organización y diseña geográficamente los planes de acción.

Queremos que el mapa muestre lo siguiente: el punto de encuentro, la ruta que debe seguir cada equipo, el punto de llegada y el lugar donde haremos nuestro picnic al finalizar la limpieza. No dudes en modificar las ubicaciones y descripciones según tus necesidades. Te sorprenderá lo fácil y divertido que resulta.
Requisitos previos
- No es necesario tener ningún conocimiento de programación.
- Para crear un mapa con la pestaña “Mis mapas”, primero debes acceder a tu cuenta de Google. Si todavía no tienes una cuenta de Google, puedes crear una aquí de forma totalmente gratuita.
- Si quieres ver tu mapa en Google Earth, descarga la versión más reciente aquí (también es gratis).
Empecemos
1. Accede a Google Maps.2. Inicia una sesión si todavía no lo has hecho haciendo clic en el enlace "Acceder" situado en la esquina superior derecha de la pantalla.
3. Haz clic en el enlace Mis mapas situado debajo del cuadro de búsqueda.
4. Haz clic Crear un mapa nuevo.
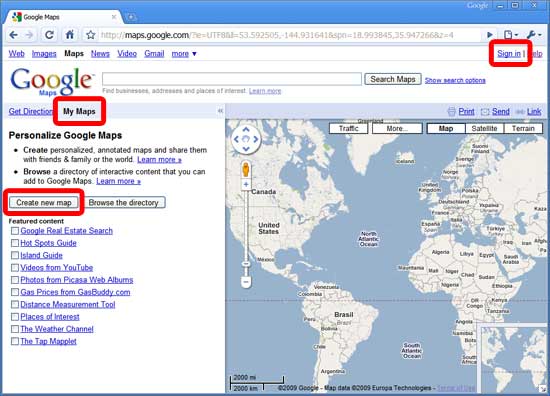
5. Añade un título y una descripción al mapa, que podrá ser de uso público o restringido. En el ejemplo, crearemos un mapa de uso público para que aparezca en los resultados de búsqueda.
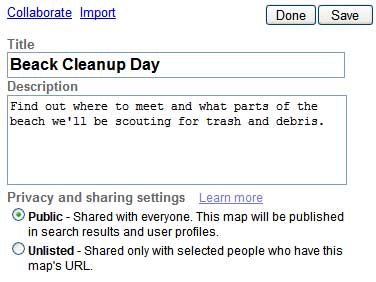 6. Haz clic en el botón Guardar.
6. Haz clic en el botón Guardar. 7. Vayamos al Parque del Retiro. Escribe "Parque del Retiro, Madrid" en el cuadro de búsqueda y acerca la imagen. A continuación, haz clic en el enlace Mis mapas para regresar al mapa.
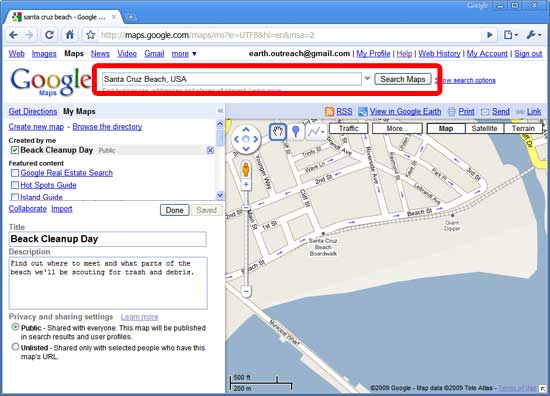
8. Haz clic en el botón Satélite situado en la parte superior derecha del mapa. Asegúrate de que esté marcada la casilla Superponer callejero, situada debajo del botón Satélite. Así podrás ver al mismo tiempo las imágenes aéreas y la información sobre las calles.
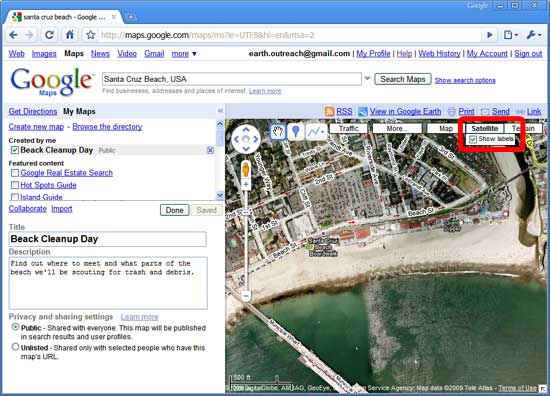
Empecemos a añadir datos.
Cómo añadir marcas de posición: marquemos la ubicación de los puntos de encuentro de los grupos
1. Haz clic en  en la parte superior izquierda del mapa. El cursor se convertirá en el icono de marca de posición con una “X” debajo. La “X” indica el lugar en el que se ubicará la marca de posición.
en la parte superior izquierda del mapa. El cursor se convertirá en el icono de marca de posición con una “X” debajo. La “X” indica el lugar en el que se ubicará la marca de posición.
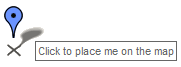
2. En primer lugar, marca el punto de inicio de la limpieza. Mueve el cursor hasta la ubicación correspondiente. Para eliminar la marca de posición, pulsa la tecla Esc.
3. Haz clic con el botón del ratón para colocar la marca de posición, que se insertará en el punto elegido.
4. Añade un título y una descripción.
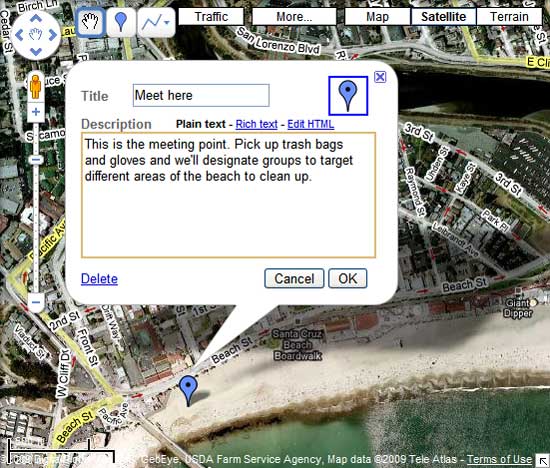
5. También puedes cambiar el icono de la marca de posición haciendo clic en el icono que se encuentra en la esquina superior derecha de la ventana de información.
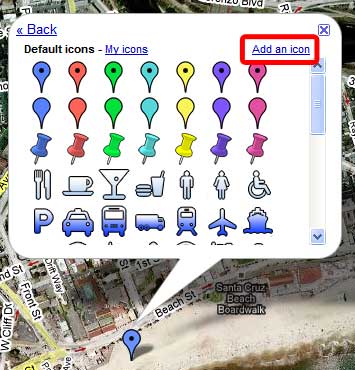
Si quieres añadir un icono personalizado al mapa, como el logotipo de la organización, haz clic en "Añadir icono". Escribe la dirección URL completa de la ubicación del logotipo en Internet (por ejemplo, http://www.miorganizacion.org/nuestro_logotipo.jpg). El tamaño ideal para un logotipo es de 64 x 64 píxeles. Para este ejemplo, escribe http://www.cleanuptheworld.org/images/en/new_version_logo_for_website_en.jpg.
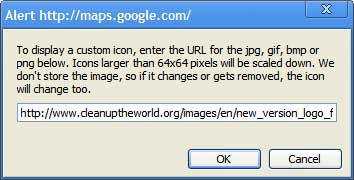
6. Haz clic en Aceptar para guardar la marca de posición.
7. Añade otra marca de posición para el punto de finalización. Este es el aspecto que tendrá el mapa una vez añadidas las dos marcas de posición.
 en la parte superior izquierda del mapa. El cursor se convertirá en el icono de marca de posición con una “X” debajo. La “X” indica el lugar en el que se ubicará la marca de posición.
en la parte superior izquierda del mapa. El cursor se convertirá en el icono de marca de posición con una “X” debajo. La “X” indica el lugar en el que se ubicará la marca de posición. 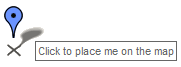
2. En primer lugar, marca el punto de inicio de la limpieza. Mueve el cursor hasta la ubicación correspondiente. Para eliminar la marca de posición, pulsa la tecla Esc.
3. Haz clic con el botón del ratón para colocar la marca de posición, que se insertará en el punto elegido.
4. Añade un título y una descripción.
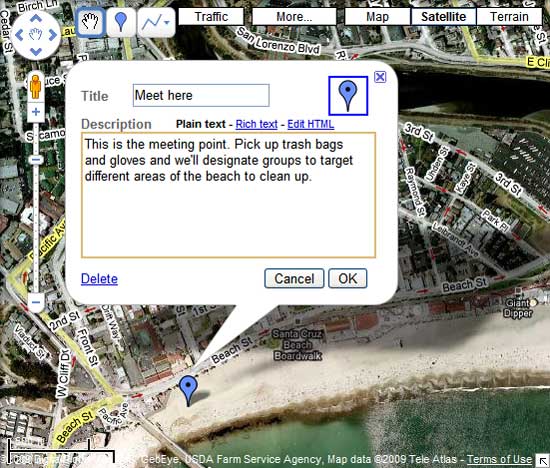
5. También puedes cambiar el icono de la marca de posición haciendo clic en el icono que se encuentra en la esquina superior derecha de la ventana de información.
Si quieres añadir un icono personalizado al mapa, como el logotipo de la organización, haz clic en "Añadir icono". Escribe la dirección URL completa de la ubicación del logotipo en Internet (por ejemplo, http://www.miorganizacion.org/nuestro_logotipo.jpg). El tamaño ideal para un logotipo es de 64 x 64 píxeles. Para este ejemplo, escribe http://www.cleanuptheworld.org/images/en/new_version_logo_for_website_en.jpg.
6. Haz clic en Aceptar para guardar la marca de posición.
7. Añade otra marca de posición para el punto de finalización. Este es el aspecto que tendrá el mapa una vez añadidas las dos marcas de posición.
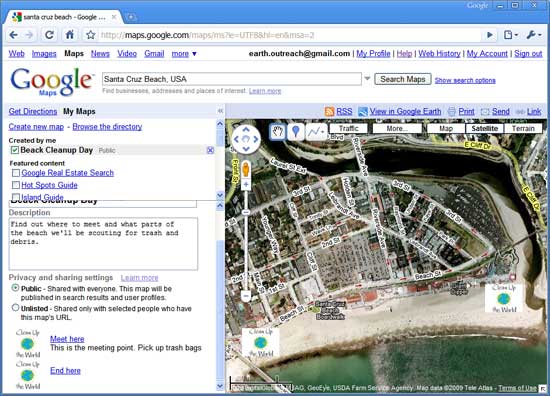
Consejos:
- Para mover una de las marcas de posición del mapa, arrástrala y suéltala en el punto que prefieras. Ten en cuenta que solo podrás editar o mover marcas de posición en tus mapas y no en los de otros usuarios.
- Si deseas editar el título o la descripción de una marca de posición, haz clic en la marca para abrir la ventana de información correspondiente. Edita el título y la descripción y, a continuación, haz clic en Aceptar.
Cómo añadir líneas: tracemos la ruta que seguirá cada equipo
1. Haz clic en . El cursor tendrá este aspecto:
. El cursor tendrá este aspecto: 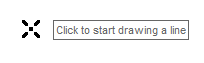
2. Primero señalaremos la ruta que deberá seguir el primer grupo, el grupo A. Mueve el cursor hasta la ubicación correspondiente y haz clic para comenzar a trazar la línea. Para eliminarla, pulsa la tecla Esc.
3. Haz clic con el botón del ratón en cada punto de la línea.
4. Para completar el dibujo de la línea, haz doble clic en el último punto de esta.
5. Añade un título y una descripción.
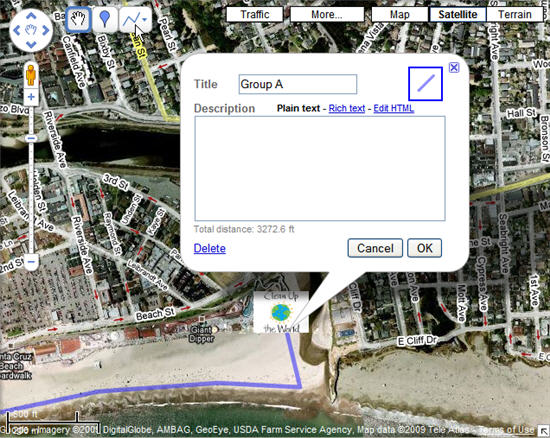
6. Si lo deseas, puedes cambiar el color, la transparencia y el ancho de la línea haciendo clic en la muestra de colores que se encuentra en la esquina superior derecha de la ventana de información.
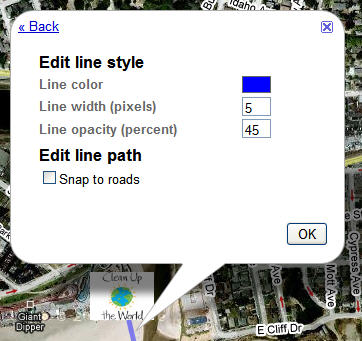
7. Haz clic en Aceptar para guardar la línea.
8. Añade otra línea para el segundo grupo, el grupo B. Este es el aspecto que tendrá el mapa una vez añadidas las dos rutas.
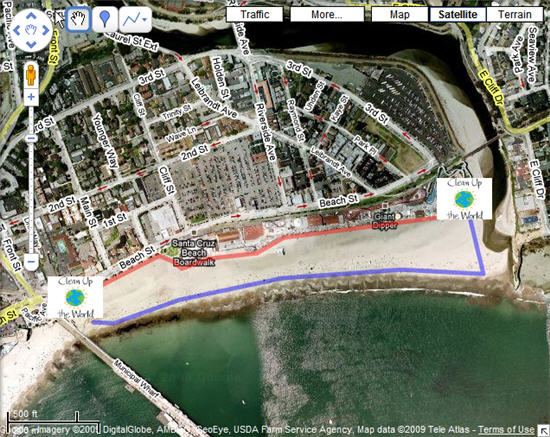
- Para mover una línea en el mapa, coloca el ratón encima para que aparezcan los extremos. Haz clic en ellos y arrástralos para moverlos.
- Para eliminar un punto de la línea, haz clic con el botón derecho del ratón en él y, en el menú contextual, selecciona Eliminar.
- Para añadir un punto a la línea, puedes hacer clic en uno de los puntos semitransparentes o bien hacer clic con el botón derecho en la línea y seleccionar Añadir un punto en el menú contextual.
- Para editar el título o la descripción de una línea, haz clic en ella para abrir la ventana de información. Edita el título y la descripción y, a continuación, haz clic en Aceptar.
Cómo añadir formas: indiquemos la zona del picnic y el aparcamiento
1. Haz clic en . El cursor tendrá este aspecto:
. El cursor tendrá este aspecto: 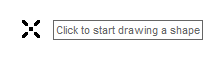
2. Podemos colocar un recuadro alrededor de la zona de picnic. Mueve el cursor hasta la ubicación correspondiente y haz clic para comenzar la forma. Para eliminarla, pulsa la tecla Esc.
3. Haz clic con el botón del ratón en cada punto final de la forma.
4. Para completar el dibujo de la forma, haz doble clic en el último punto o en el punto de partida.
5. Añade un título y una descripción.
6. Si lo deseas, puedes cambiar el color y la transparencia de la forma haciendo clic en la muestra de colores que se encuentra en la esquina superior derecha de la ventana de información.
7. Haz clic en Aceptar para guardar la forma.
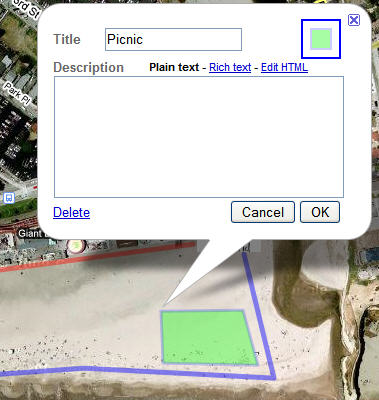
8. Crea otra región para indicar la zona de aparcamiento. Este es el aspecto que tendrá el mapa una vez añadidas las dos zonas.
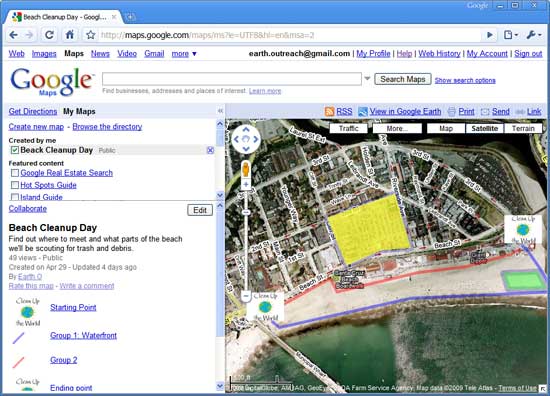
Consejos:
- Para mover una forma en el mapa, coloca el ratón encima para que aparezcan los puntos finales. Haz clic en ellos y arrástralos para moverlos.
- Para eliminar un punto de la forma, haz clic con el botón derecho en él y, en el menú contextual, selecciona Eliminar.
- Para añadir un punto a la forma, haz clic en uno de los puntos semitransparentes, o bien haz clic con el botón derecho del ratón en la forma y selecciona Añadir un punto en el menú contextual.
- Para editar el título o la descripción de una forma, haz clic en ella para abrir la ventana de información. Edita el título y la descripción y, a continuación, haz clic en Aceptar.
Cómo añadir fotos al mapa
1. Sin salir del modo Editar, crea una nueva marca de posición o haz clic en la marca a la que deseas añadirle la foto. También puedes abrir la marca de posición haciendo clic en ella en la lista del panel izquierdo.2. Una vez abierta la marca, haz clic en el enlace Enriquecido.
3. A continuación, haz clic en el icono de imagen. Escribe la URL en la que se encuentra la imagen en Internet (por ejemplo, http://www.miorganizacion.org/img/limpiezaretiro.jpg). Las imágenes de menos de 400 píxeles encajarán mejor dentro de la viñeta emergente. Para este ejemplo, escribe la siguiente URL:
http://www.cleanuptheworld.org/images/en/jordan_the-royal-marine-conservation-society-of-jordan--large.jpg
4. Verás que la imagen aparece en la descripción de la viñeta. 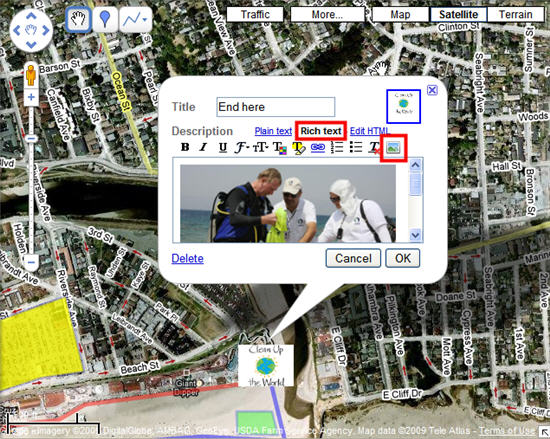
5. Haz clic en Aceptar.
Consejo:
- Si buscas un lugar en el que guardar tus imágenes en Internet, puedes utilizar Google PicasaWeb.
Cómo añadir vídeos de YouTube a tu mapa
1. Visita YouTube y busca el vídeo que quieres insertar en la viñeta.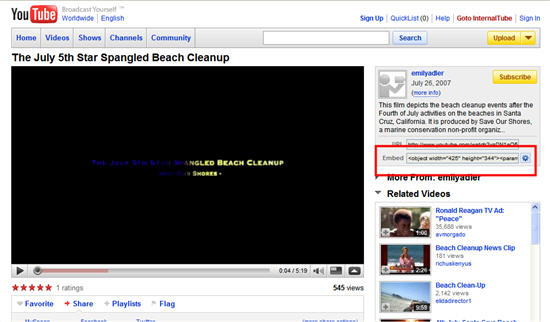
2. Copia el código que aparece en el cuadro "Insertar". En este ejemplo, copia el siguiente código para insertar el vídeo:
3. Vuelve a Google Maps. Asegúrate de que tu mapa personalizado está en modo "Editar". Crea una nueva marca de posición o abre la marca de posición a la que quieres añadirle un vídeo de YouTube. Para abrir una marca ya existente, haz clic en ella en el mapa o en la lista del panel izquierdo.
4. Haz clic en HTML. Pega el código para insertar el vídeo que has copiado de YouTube.
5. Haz clic en Aceptar.
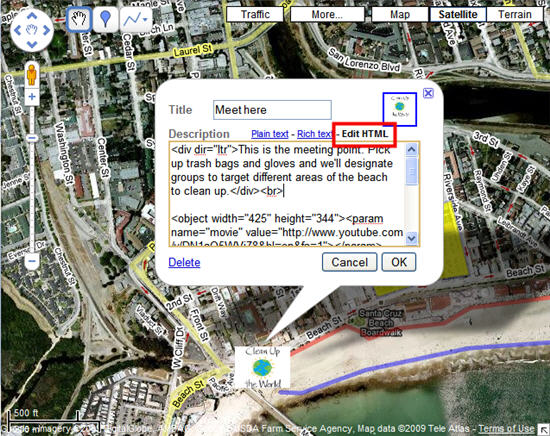
6. Haz clic en el botón Guardar para guardar el mapa y, a continuación, haz clic en el botón Listo para terminar de editar el mapa.
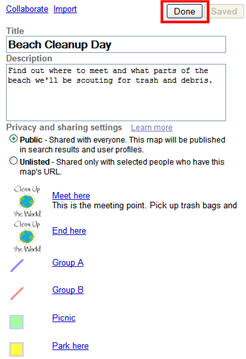
Esto es todo. Echa un vistazo al mapa terminado.
Puedes volver al mapa en cualquier momento. Solo debes ir a Google Maps y hacer clic en el enlace Mis mapas. Accede a tu cuenta de Google y, en la lista de mapas, selecciona el mapa que desees.
Cómo compartir el mapa con los voluntarios
1. Haz clic el enlace Enlazar situado en la esquina superior derecha de la página.
2. Busca el texto que hay debajo de Pegar enlace en mensaje de correo electrónico o mensaje instantáneo. En este caso, vamos a enviar el enlace a los voluntarios por correo electrónico.
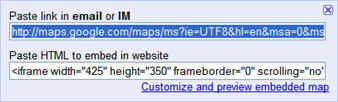
3. Solo tienes que seleccionar y copiar el enlace, y pegarlo en el texto del mensaje.
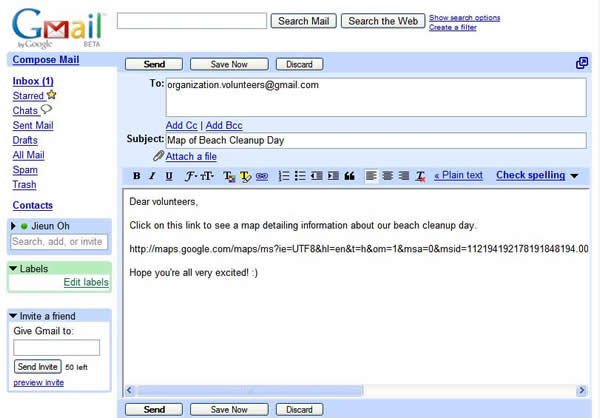
De este modo, los voluntarios podrán acceder fácilmente al mapa y habrás logrado planificar un acontecimiento de forma muy eficaz.
Si quieres obtener más información sobre cómo utilizar la función "Mis mapas", consulta la Guía del usuario de Google Maps.
Cómo consultar el mapa en Google Earth (opcional)
Google Earth ofrece una enriquecedora experiencia de navegación, ya que incluye relieve 3D y distintas capas de contenido. Si quieres ver un mapa en Google Earth, aquí aprenderás a hacerlo. Descarga la última versión de Google Earth, en caso de que aún no la tengas instalada.Cómo ver tu mapa personalizado en Google Earth 1. Abre el mapa personalizado terminado. Si todavía no has terminado tu mapa, puedes utilizar este mapa.
2. Haz clic en el enlace Ver en Google Earth situado cerca de la esquina superior derecha de la página "Mis mapas".

3. Tu mapa se descargará como un archivo KML a tu equipo, lo que te permitirá verlo en Google Earth. También puedes enviar este archivo KML a los voluntarios por correo electrónico o publicarlo en el sitio web de tu organización para que sea posible descargarlo.
5. Para verlo, haz doble clic en el archivo KML que has guardado en el equipo. También puedes iniciar Google Earth y seleccionar Abrir en el menú Archivo para seleccionar el archivo KML que quieras abrir. Verás que el archivo se ha añadido a la carpeta Lugares temporales del panel "Lugares".
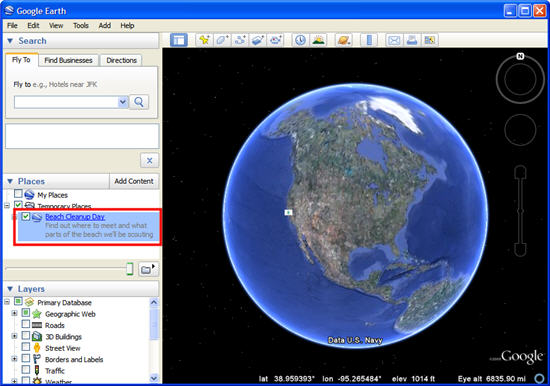
6. Para acercarte al área geográfica relevante, solo tendrás que hacer doble clic en el enlace del archivo KML "Limpieza Retiro" del panel "Lugares".
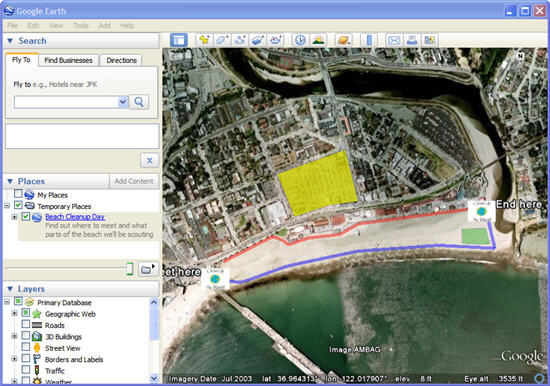
7. Si haces clic en el signo "+" que está debajo de la carpeta "Limpieza Retiro" y, a continuación, haces doble clic en el elemento que desees, podrás acercarte a marcas de posición, líneas o formas específicas.
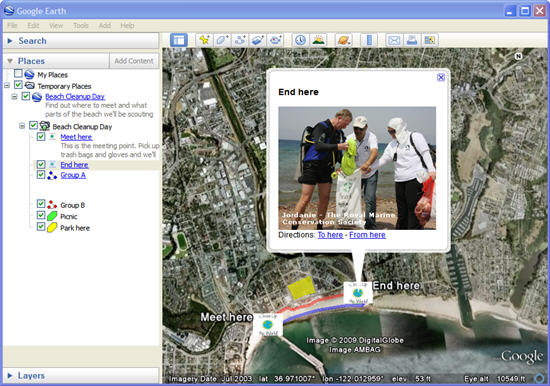
8. Asegúrate de echarle un vistazo al relieve 3D utilizando los controles de navegación de vista, situados en la esquina superior derecha de Google Earth.

FUENTE: http://earth.google.com/intl/es/outreach/tutorial_mymaps.html
Etiquetas:
Google Maps: tutorial mapas personalizados
Suscribirse a:
Entradas (Atom)